|
Größe: 1507
Kommentar: Octet korrigiert
|
Größe: 1751
Kommentar: kleine Präzisierungen
|
| Gelöschter Text ist auf diese Art markiert. | Hinzugefügter Text ist auf diese Art markiert. |
| Zeile 7: | Zeile 7: |
| 3. ein Klick mit der rechten Maustaste auf die ''192'' der Netzwerkadresse öffnet das Kontextmenü | 3. ein Klick mit der rechten Maustaste auf die ''192'' (erstes Oktett der Netzwerkadresse) öffnet ein Kontextmenü |
| Zeile 9: | Zeile 9: |
| * bei anderen Browsern (beispielsweise Firefox) gibt es dafür auch passende Plugins (Webdeveloper, Firebug?) | |
| Zeile 16: | Zeile 17: |
| Diese Änderung ist ''nicht'' permanent. Wenn du später erneut den Netzbereich ändern möchtest, dann musst du die obige Prozedur wiederholen. | Dein Router hat nun dauerhaft die neue IP-Adresse in dem gewünschten Netzbereich. Die Änderung des Eingabeformulars dagegen ist nicht permanent. Falls du also später erneut den Netzbereich ändern möchtest, dann musst du die obige Prozedur wiederholen. |
Ziel
Die Speedport-Modems der Telekom erlauben bei der Einstellung des IP-Bereichs im lokalen Netz leider nur die Änderung der letzten beiden Zahlen (Oktetts) des vordefinierten Addressbereichs 192.168.x.y.. Diese Einschränkung lässt sich sich jedoch innerhalb von Sekunden umgehen, da das Gerät intern natürlich mit jeder beliebigen IP arbeiten kann und die Einschränkung lediglich im Web-Interface umgesetzt wurde.
Vorgehensweise
- Web-Interface des Modems öffnen
- LAN-Konfiguration auswählen
ein Klick mit der rechten Maustaste auf die 192 (erstes Oktett der Netzwerkadresse) öffnet ein Kontextmenü
hier befindet sich bei Webkit-basierten Browsern (beispielweise Chromium) der Menüpunkt Inspect Element - wähle diesen
- bei anderen Browsern (beispielsweise Firefox) gibt es dafür auch passende Plugins (Webdeveloper, Firebug?)
am unteren Bildschirmrand öffnet sich ein Fenster mit dem Quelltext der Webseite - der Fokus liegt auf dem Formular-Element der Zahl 192
klappe den Inhalt des Formular-Elements aus und ändere das Wort hidden nach text
nun ist das Formularfeld der 192 auf der Webseite veränderlich
- wiederhole den Vorgang mit der zweiten Stelle des IP-Bereichs
- Speichere nach dem festlegen deines gewünschten Netzbereichs die Einstellungen wie gewöhnlich ab
- fertig!
Dein Router hat nun dauerhaft die neue IP-Adresse in dem gewünschten Netzbereich.
Die Änderung des Eingabeformulars dagegen ist nicht permanent. Falls du also später erneut den Netzbereich ändern möchtest, dann musst du die obige Prozedur wiederholen.
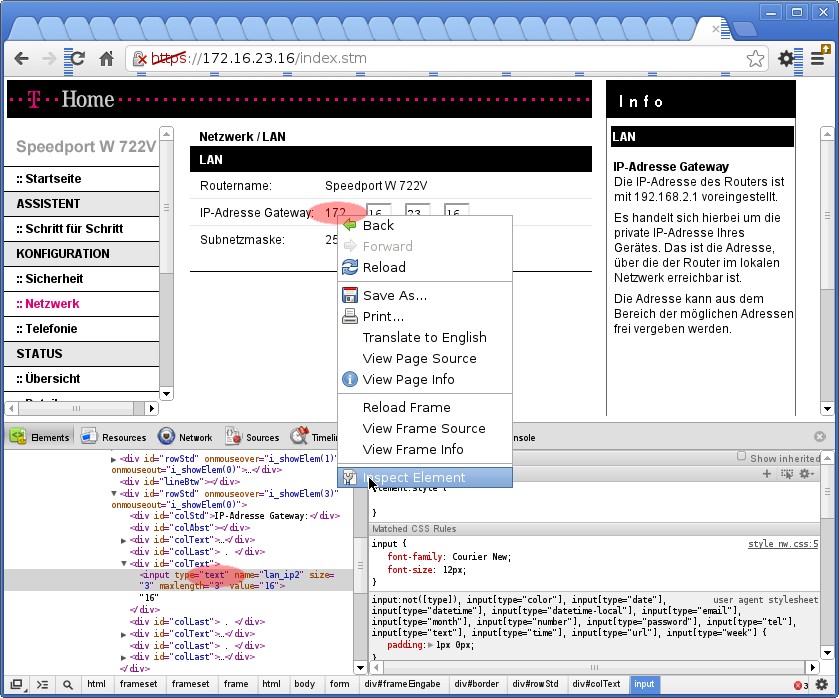
 Das HowTo-Wiki
Das HowTo-Wiki