Im folgenden wird erklärt, wie du die CryptoBox benutzt und Dateien verschlüsselt speichern kannst. Ich gehe davon aus, dass du eine installierte CryptoBox hast, auf die du nun zugreifst. Anderfalls findest du auf der CryptoBoxServerInstallation Seite Infos zur serverseitigen Einrichtung.
Die CryptoBox hat verschiedene Zugriffsebenen. Über einen Webbrowser kannst du auf die Einstellungen der CryptoBox zugreifen und gibst erforderliche Kennwörter ein. Dazu dient das sog. Webfrontend der CryptoBox.
Die Daten werden über eine andere Eben kopiert. (Netzwerkumgebung, smbclient ...) Das wird im Anschluss erklärt.
Inhaltsverzeichnis
Teil 1: das Webfrontend
erster Zugriff auf das Webfrontend
Gib in deinem Browser die Standard IP-Adresse der CryptoBox ein: 192.168.0.23
Nun siehst du das Webfrontend vor dir, mit dem du wichtige Einstellungen vornimmst und Passwörter für die Verschlüsselung eingibst.
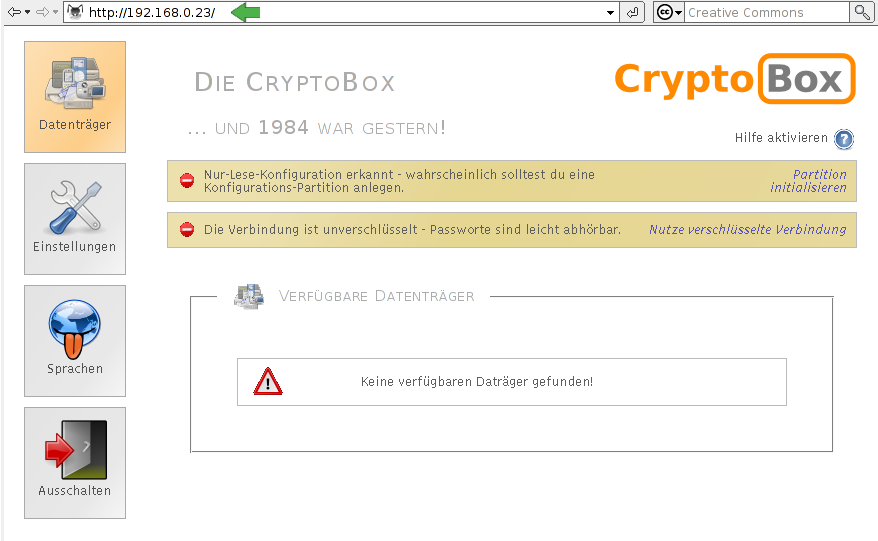
Hinweise abarbeiten
Es erscheinen zwei wichtige Hinweise am oberen Seitenrand. Diesen solltest du erstmal nachgehen.
Hinweis: "Die Verbindung ist unverschlüsselt"
Die Informationen (z.B. Passwörter) werden von deinem Browser zum Webfrontend durch das Netzwerk übertragen, damit niemand sie mitlesen kann solltest du eine sichere Verbindung zum Server benutzen. Klicke dazu auf den Link im Hinweis: Nutze verschlüsselte Verbindung. Du wirst dann zur https Adresse weitergeleitet. Dieser Vorgang ist dir bestimmt vom Online Banking bekannt.
Dabei wirst du gefragt ob du der verschlüsselten Seite vertrauen möchtest. Die Frage kannst du mit ja beantworten und das Zertifikat akzeptieren.
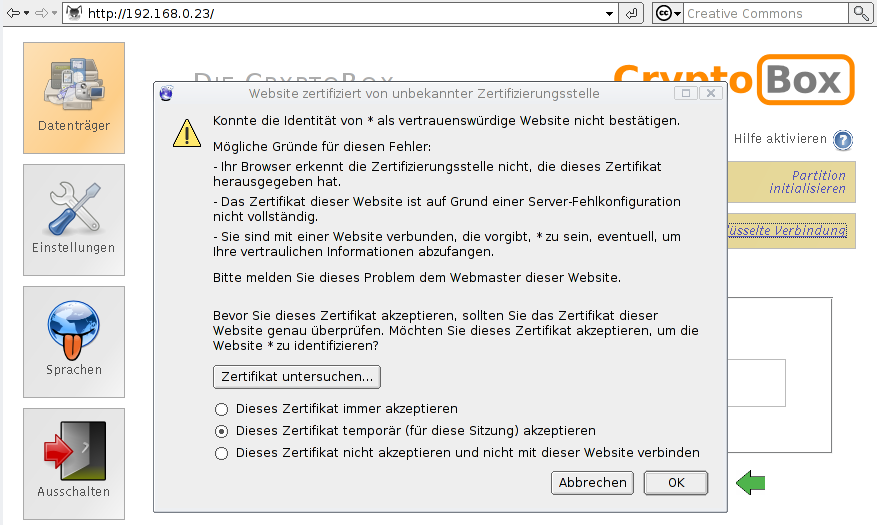
Hinweis: "Nur-Lese-Konfiguration erkannt"
Wenn du die Live-CD startest und keine Festplatte angeschlossen hast oder diese zum ersten Mal mit der CryptoBox benutzt, erscheint der Hinweis, dass die Konfiguration nicht gespeichert werden kann. Dies ist der beste Zeitpunkt um deine Festplatte zu initialisieren. Falls du einen externen Datenträger (z.B. einen USB Stick) verwenden möchtest, stöpsel ihn jetzt in die CryptoBox. Anschließend klickst du auf "Partition initialisieren".
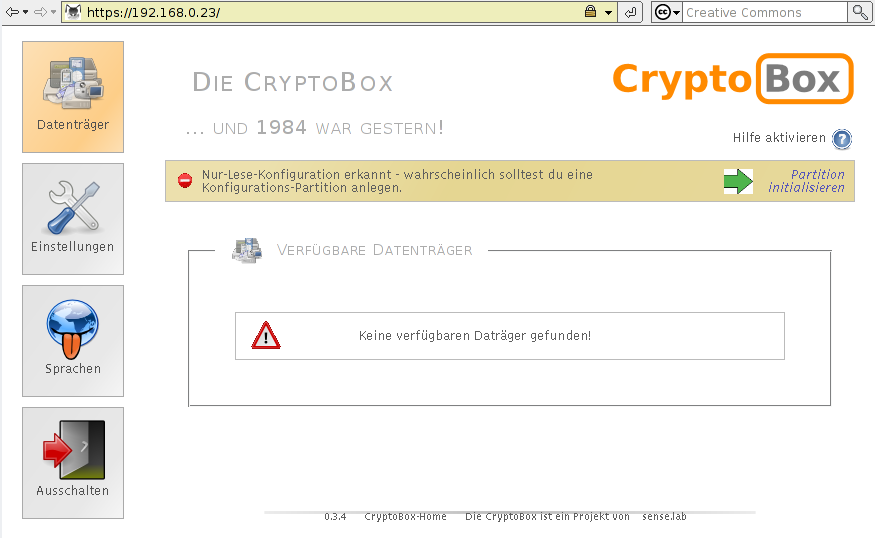
Du wirst nach einem Zugang gefragt. Der Standardzugang ist Benutzername: "admin" und Passwort: "admin". Dies kannst und solltest du später in den Einstellungen ändern.
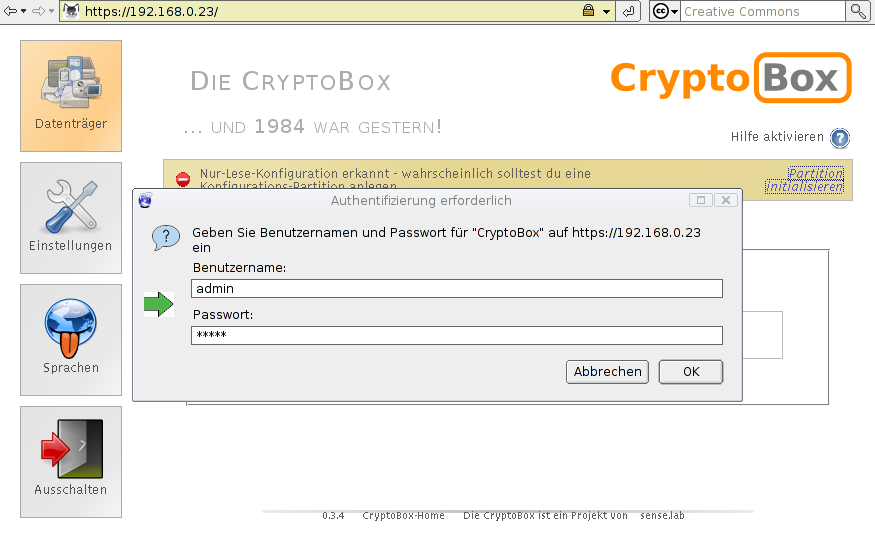
Falls kein verwendbarer Datenträger gefunden wurde, erscheint eine Fehlermeldung. Stell' sicher, dass du die Festplatte korrekt eingebaut hast, bzw. den externen Datenträger korrekt angeschlossen und evtl. mit Strom versorgt hast.
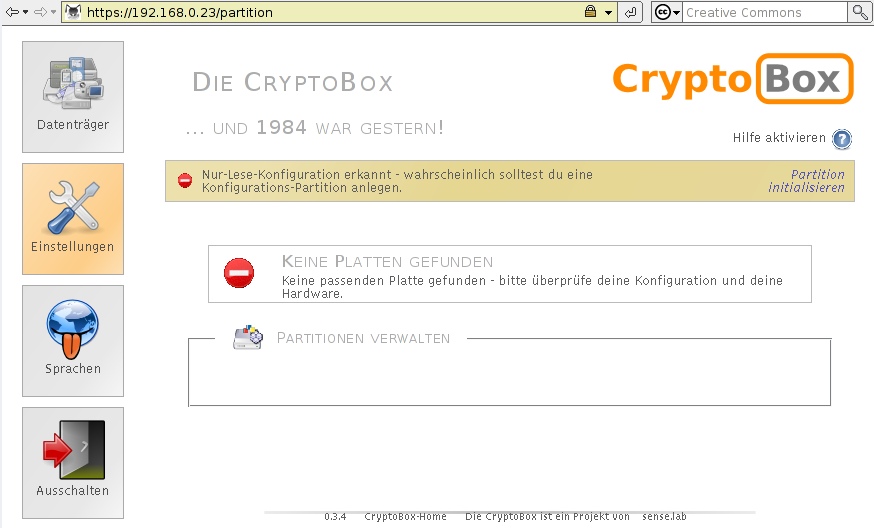
Wurde ein Datenträger gefunden kannst du nun dem Wizard folgen. Zuerst wählst du deinen Datenträger aus (falls du mehrere angeschlossen hast) und klickst auf "Automatische Einrichtung". Damit du nicht ungewollt einen Datenträger löschst, solltest du vorher prüfen, ob der richtige ausgewählt ist und dann die Checkbox darunter aktivieren.
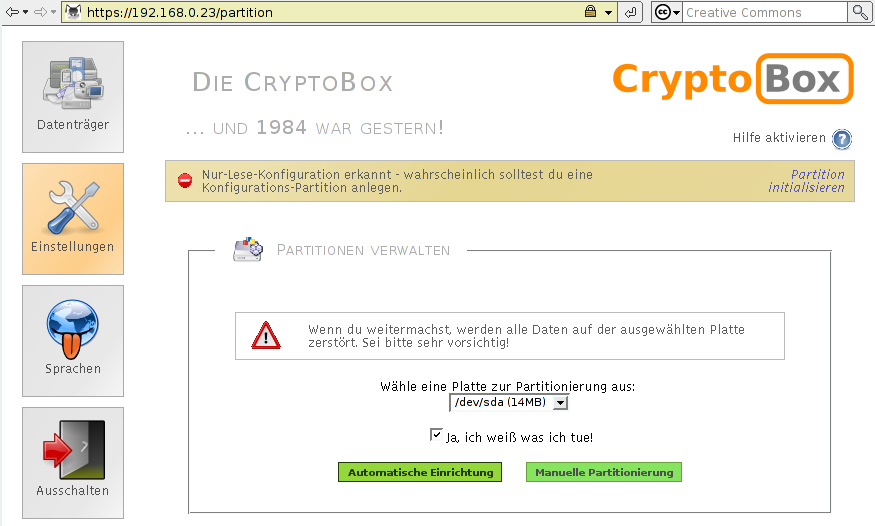
Du kannst jederzeit das Hilfesystem starten, indem du auf "Hilfe aktivieren" klickst (rechts oben, unter dem Logo). Dabei werden kleine Rahmen mit Erklärungen eingeblendet. Ein weiterer Klick auf den Link versteckt die Hilfestellungen wieder.
Falls dir Optionen unklar sind kannst du die integrierte Hilfe aktivieren.
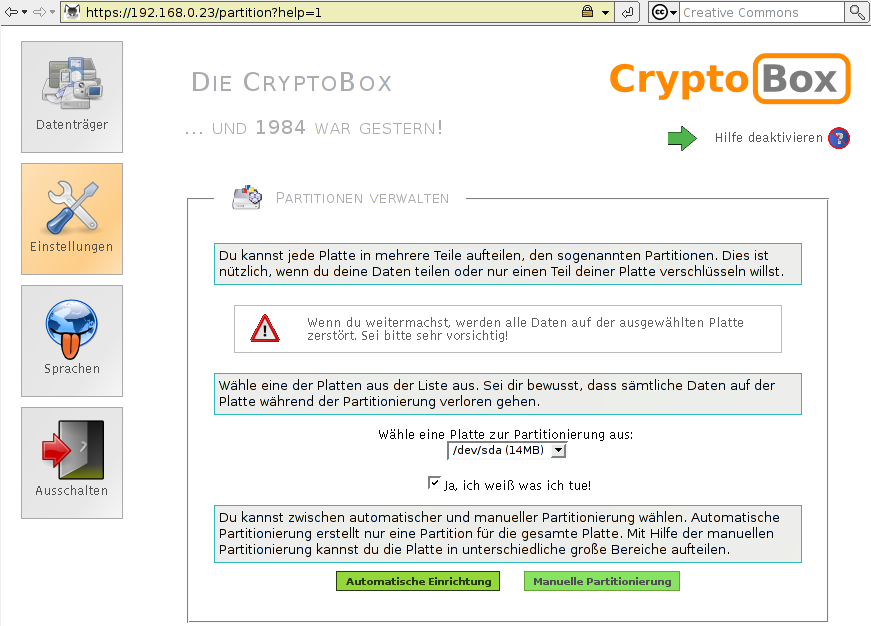
Je nach Plattengröße und Rechenleistung deiner CryptoBox brauchst du nun etwas Geduld, bis die Automatische Einrichtung beendet wurde.
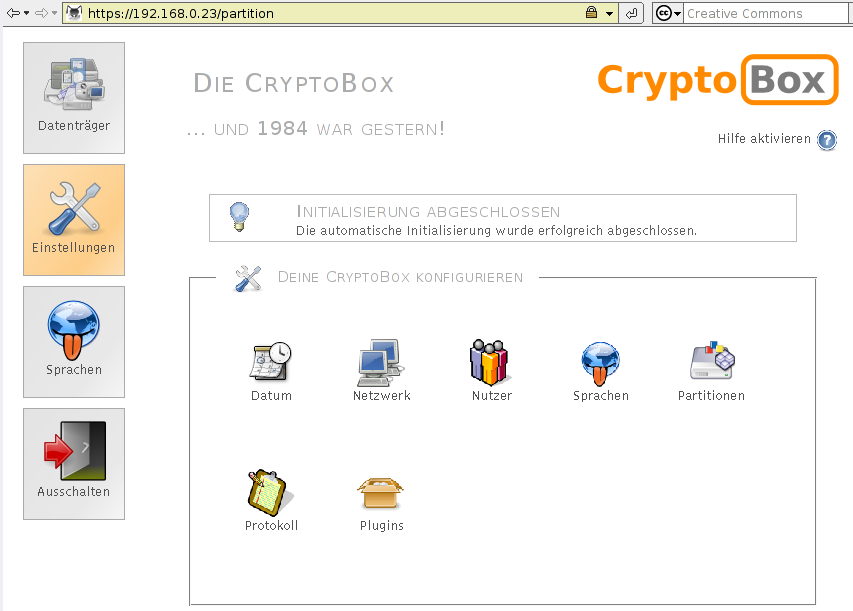
Datenträger einrichten
Nun erscheinen keine Hinweise mehr und du kannst in die "Datenträger" Übersicht wechseln, um deine Platte komplett einzurichten.
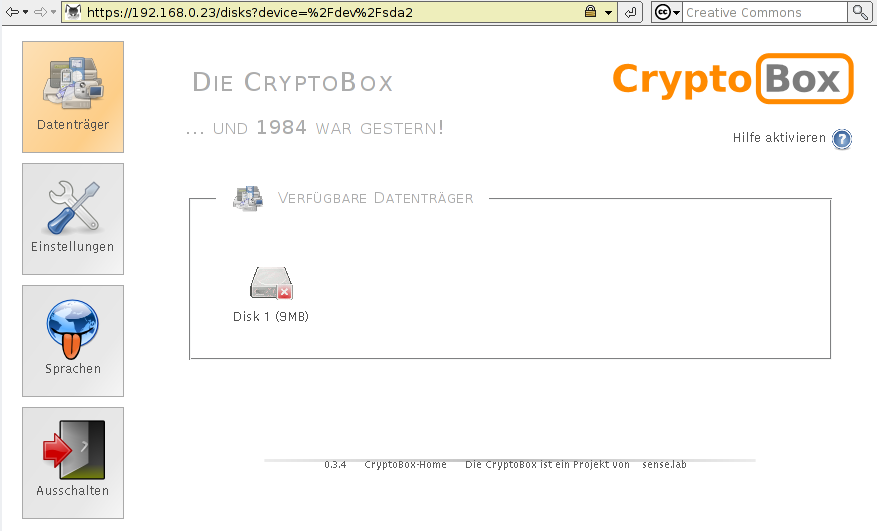
Wähle "Disk 1" aus und wechsel in den "Formatieren" Reiter.
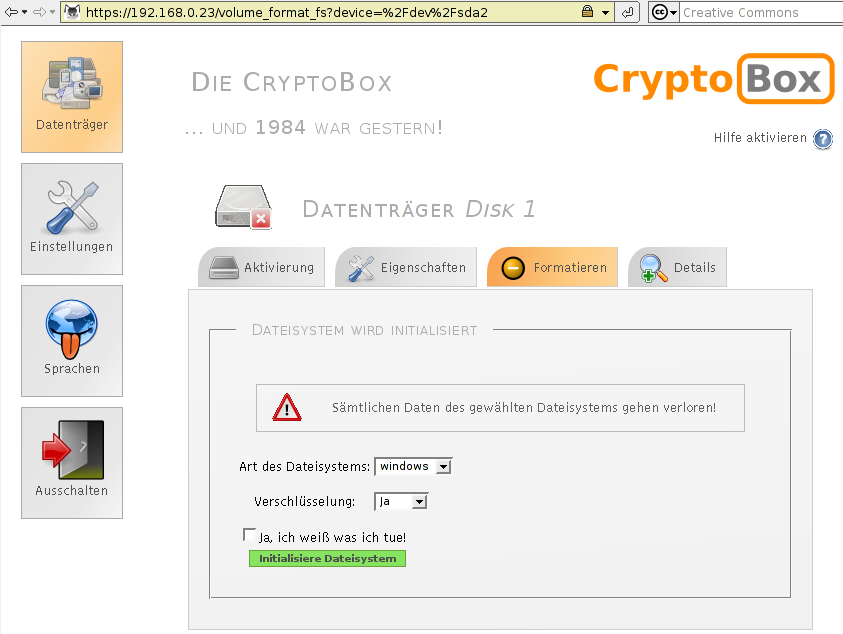
PW doppelt eingeben & initialisieren
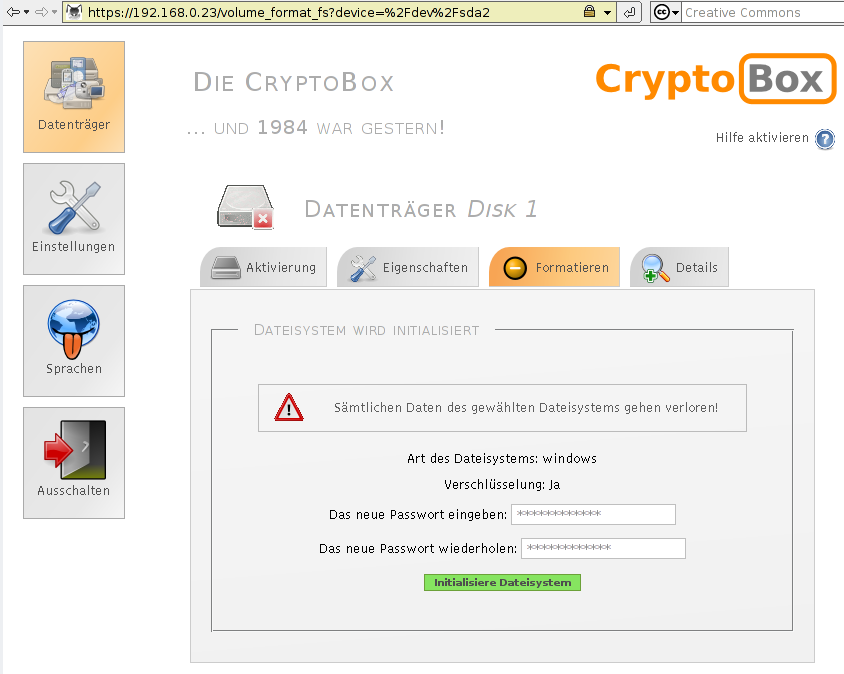
Die Formatierung läuft im Hintergrund und kann je nach Plattengröße ein wenig dauern.
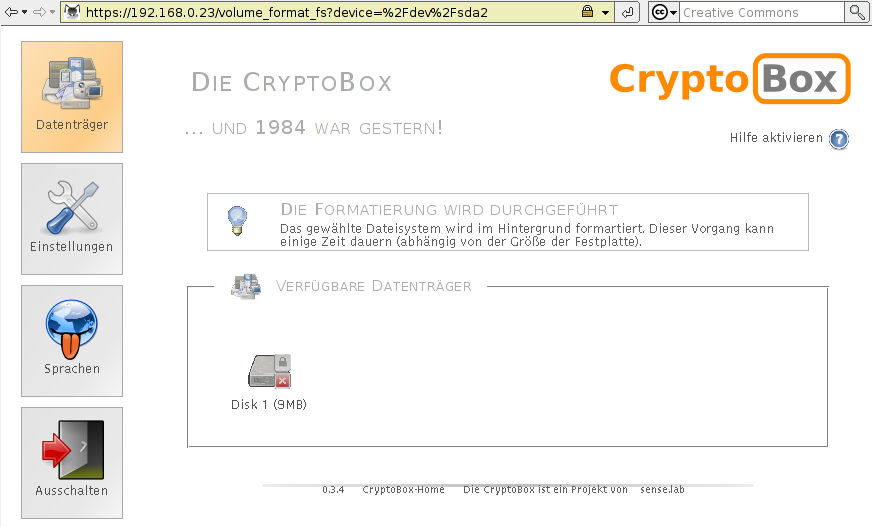
Einstellungen
Der Hauptzweck des Webfrontends liegt in der Eingabe der Passwörter zur Öffnung eines Datenträgers. Es ist aber auch die zentrale Kontrollstelle der CryptoBox. Im Webfrontend kannst du die Netzwerkadresse ändern, das Aussehen des Webfrontends einstellen, die Sprache wählen ...
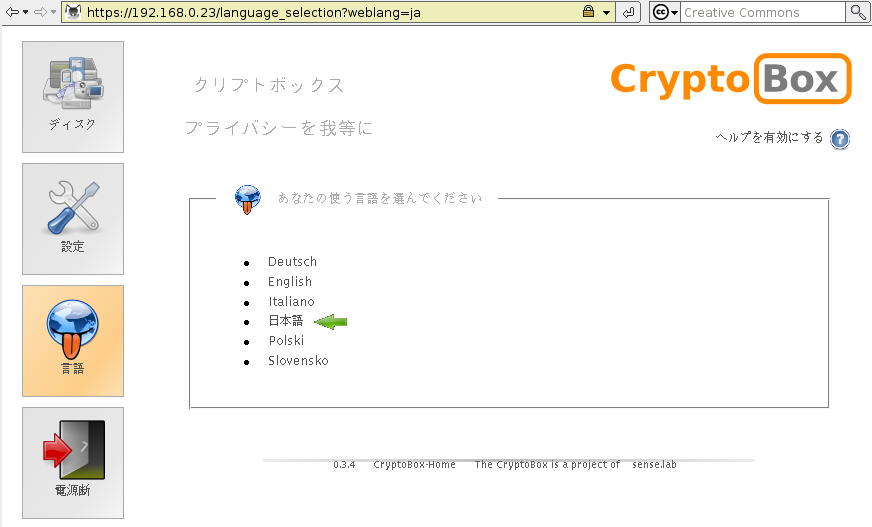
... und schließlich die CryptoBox ausschalten.
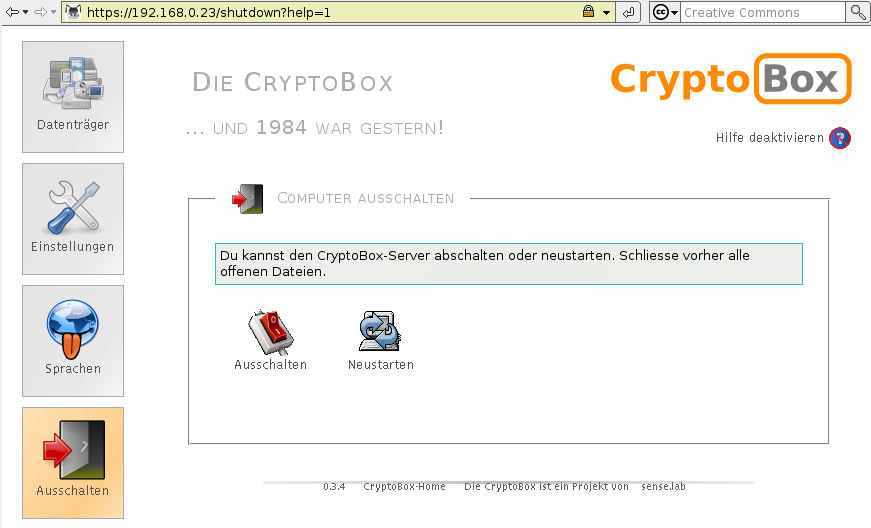
Teil 2: Dateien verwalten
Jetzt bist du mit der Bedienung des CryptoBox Webfrontends vertraut und kannst Dateien auf die verschlüsselte Festplatte kopieren. Exemplarisch wird auf der CryptoBoxNutzung Seite der Datenaustausch zwischen einem Windoze Computer und der CryptoBox beschrieben.
 Das HowTo-Wiki
Das HowTo-Wiki